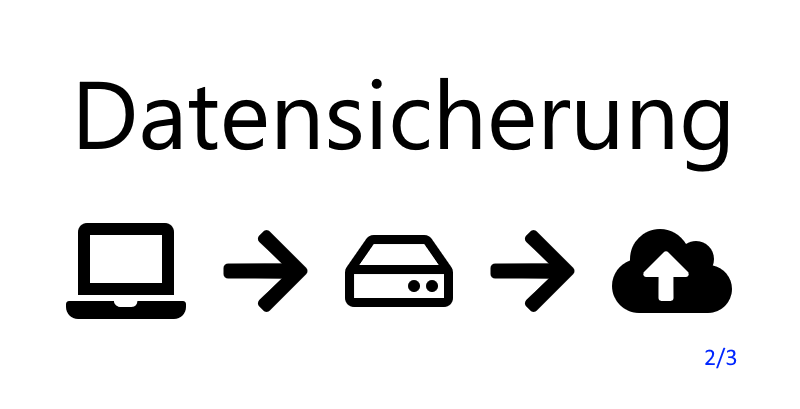Teil 2 – Sicherung auf dem NAS einrichten
Nachdem ich nun meine Daten geordnet und dabei Wichtiges von Unwichtigem getrennt habe, geht es nun daran, eine vollautomatische Datensicherung auf ein Speichergerät (NAS) im Heimnetz einzurichten. In diesem Text beschreibe ich meine Vorgehensweise zur Einrichtung der Sicherung auf mein NAS von Synology von meinem Computer.
Dies ist Teil 2 der dreiteiligen Anleitung für eine Datensicherung des heimischen PC auf ein NAS und weiter in die Cloud.
Ziele
- festlegen, welche Daten ohne Probleme wiederherstellbar sind und welche ich in meine Sicherung aufnehmen muss (in Teil 1)
- erstellen meiner persönlichen Struktur zur Organisation der Daten (in Teil 1)
- einrichten der automatischen Datensicherung im Heimnetz
- Kopien in die Cloud sichern (in Teil 3)
- kontrollieren und prüfen, ob die Sicherung erfolgreich ist (in Teil 3)
Voraussetzungen
Für diese Anleitung benötige ich meinen PC sowie ein NAS-Speichergerät, in meinem Fall vom Hersteller Synology. Beide Geräte müssen im Heimnetz vernetzt sein, also per LAN-Kabel oder WLAN mit dem Router oder einem kleinen Netzwerk-Switch verbunden sein. Vom PC kann ich die Konfigurationsseite meines NAS erreichen. Für diese Vorarbeiten gibt es zahlreiche Anleitungen im Netz, sie sollen nicht Bestandteil dieses Textes sein.
Software
Ich verwende ausschließlich Software, die von Synology für ihre NAS-Systeme kostenfrei zur Verfügung gestellt wird. Hier unterscheide ich die Vorgehensweise bei älteren NAS-Systemen mit dem Betriebssystem DSM 6 und aktuelleren Geräten mit DSM 7.
Speicherplatz
Bevor ich mit der eigentlichen Installation der Software beginnen kann, muss ich einen passenden Speicherplatz im NAS auswählen. Ich habe mich entschieden, die Datensicherung im Home-Laufwerk des Benutzers abzulegen. Zu diesem Zweck muss der Home-Dienst aktiviert werden.
Dafür melde ich mich auf der Synology-Umgebung mit einem Admin Benutzer an. Die Oberfläche kann ich im Browser starten mit http://diskstation:5000 – wobei „diskstation“ der Name ist, den ich der Synology bei der Einrichtung vergeben habe – alternativ funktioniert auch die IP-Adresse. Nach dem Anmelden mit Admin oder einem anderen Benutzer mit administrativen Rechten rufe ich die Systemsteuerung auf. Dort wähle ich den Punkt Benutzer.
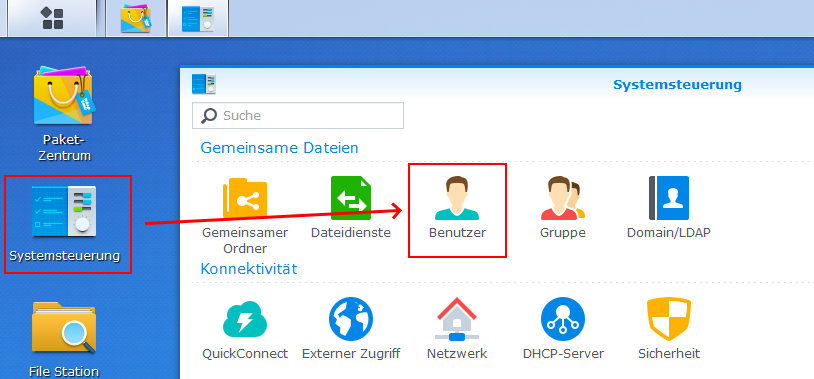
In den Benutzer-Einstellungen wechsle ich auf den Reiter „Erweitert“ und scrolle ganz nach unten, dort findet sich der Punkt „Benutzerbasis“. Hier aktiviere ich den „Benutzer Home-Dienst“, weise ihm ein Volume zu (nur wichtig, falls der Plattenplatz auf mehrere Volumes verteilt ist, sonst immer Volume 1) und wenn gewünscht aktiviere ich den Papierkorb. Für den Fall eines Fehlers bei der Datensicherung ist das anfangs sicher eine sinnvolle Option.
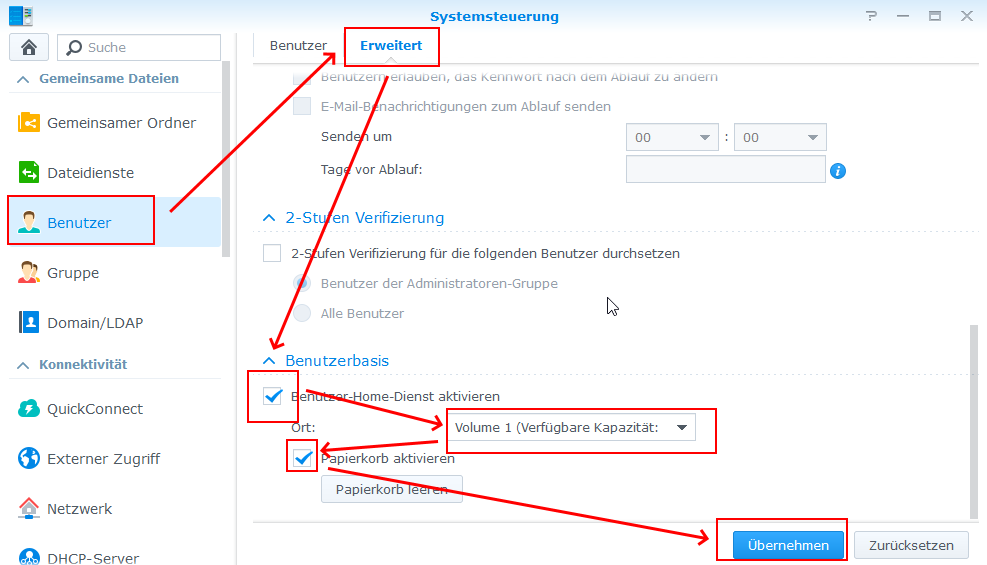
Benutzer anlegen
Aus Sicherheitsgründen erstelle ich mir einen Benutzer, der keine administrativen Rechte erhält. Dafür wähle ich in der Systemsteuerung wiederum den Punkt „Benutzer“, diesmal den Reiter „Benutzer“. Dort klickt man auf „Erstellen“ und füllt die Felder für den neuen Benutzer aus. Mit dem Klick auf „Weiter“ lege ich den Benutzer an.
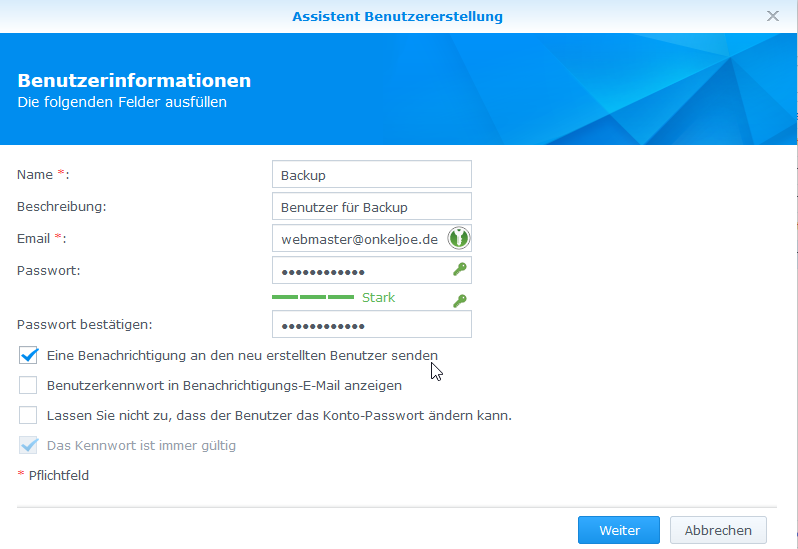
Im nächsten Dialog ordne ich den Benutzer der Gruppe „users“ zu und achte darauf, das „administrators“ nicht angekreuzt ist. Nach Klick auf „Weiter“ kann man dem Benutzer Zugriffsrechte auf gemeinsame Verzeichnisse vergeben, das kann hier entfallen, denn ich möchte ja in meinen persönlichen Home-Ordner sichern.
Im nächsten Schritt kann ich ein Kontingent festlegen, dies bleibt auf „keine Begrenzung“. Im folgenden Fenster für Anwendungsberechtigungen achte ich darauf, dass mein neuer Benutzer Zugriff auf den Cloud Station Server hat, falls nicht bitte „Zulassen“ in dieser Zeile aktivieren. Die Geschwindigkeitsbeschränkung im nächsten Fenster kann man ignorieren und klickt ein letztes Mal auf „Weiter“. Im letzten Fenster bekomme ich eine Zusammenfassung angezeigt und klicke auf „Übernehmen“.
Dienst zur PC-Synchronisierung aktivieren
Altes System – DSM 6: Cloud Station Server
Falls sich im Hauptmenü der Synology noch nicht der „Cloud Station Server“ findet, muss ich dieses Tool zunächst installieren. Das gestaltet sich schwierig, da das Tool nicht weiterentwickelt wird. Download-Versionen sind derzeit noch unter https://archive.synology.cn/download verfügbar, allerdings muss man sich recht gut mit der Hardware meines NAS auskennen, um die richtige Datei zu finden und eine manuelle Installation zu wagen.
In meinem Fall hatte ich Glück: Obwohl das neue Betriebssystem DSM 7 wie auch das Tool Synology Drive von meiner Hardware nicht unterstützt wird, hatte ich das Paket schon vor der Deaktivierung installiert und kann es weiter verwenden.
Wo immer das von der vorhandenen Hardware unterstützt wird, empfehle ich den Umstieg auf DSM 7 bzw. den Einsatz von Synology Drive auf DSM 6.2.2 oder höher.
Ist das Tool dann doch installiert, kann ich im Hauptmenü den Punkt „Cloud Station Server“ finden. Hier aktiviere ich den Speicher, indem ich auf dem Punkt Einstellungen den Reiter „Synchronisierungseinstellungen“ aufrufe und dort den Ordner „Benutzerbasis“ auswähle. Dann klicke ich auf Aktivieren. Im erscheinenden Fenster kann ich die Versionskontrolle einschalten und die maximale Anzahl der Versionen angeben. Vorausgewählt ist das Maximum (32). Das hilft, beim versehentlichen Löschen einer Datei, diese schnell wiederherzustellen.
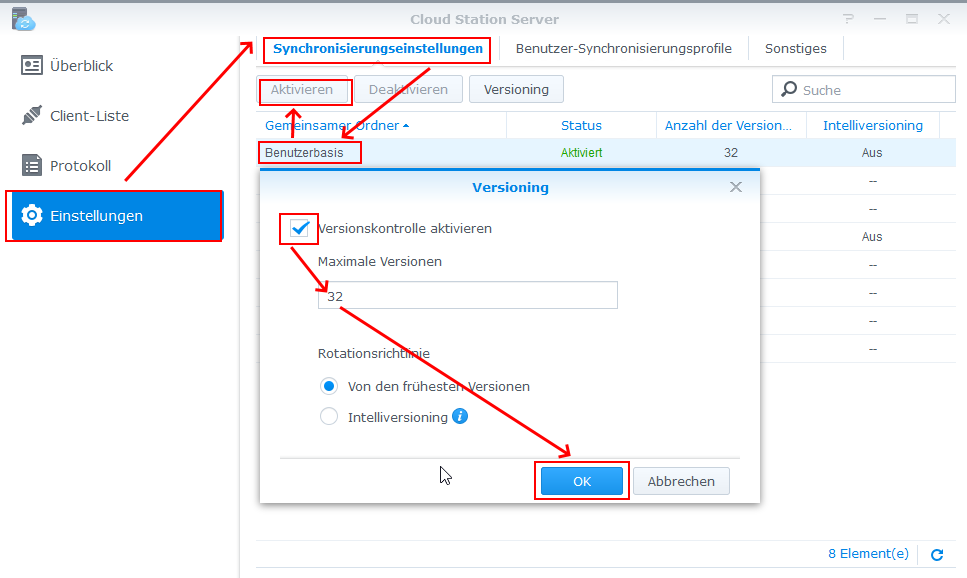
Unter „Sonstiges“ wird der verbrauchte Platz angezeigt. Ist dieser zu groß, reduziere ich die Anzahl der Versionen.
Weiter geht es dann mit der PC-Installation.
Neues System – DSM 7: Synology Drive
Wie zuvor muss auch beim neuen System die Software installiert werden, sofern sie nicht im Hauptmenü angezeigt wird. Diesmal ist es das Paket „Synology Drive“. Über das Paket-Zentrum kann ich dieses unter „alle Pakete“ finden und installieren.
Anschließend starte ich im Hauptmenü den Punkt „Synology Drive Admin-Konsole“. Dort richtet man die Freigabe ein. Unter dem Punkt „Team-Ordner“ wähle ich „Eigene Dateien“, klicke auf Aktivieren und kann dann die Versionsverwaltung aktivieren. Voreingestellt sind 32 Versionen. Diese Option hilft, bei versehentlich gelöschten Dateien, diese wiederherzustellen.
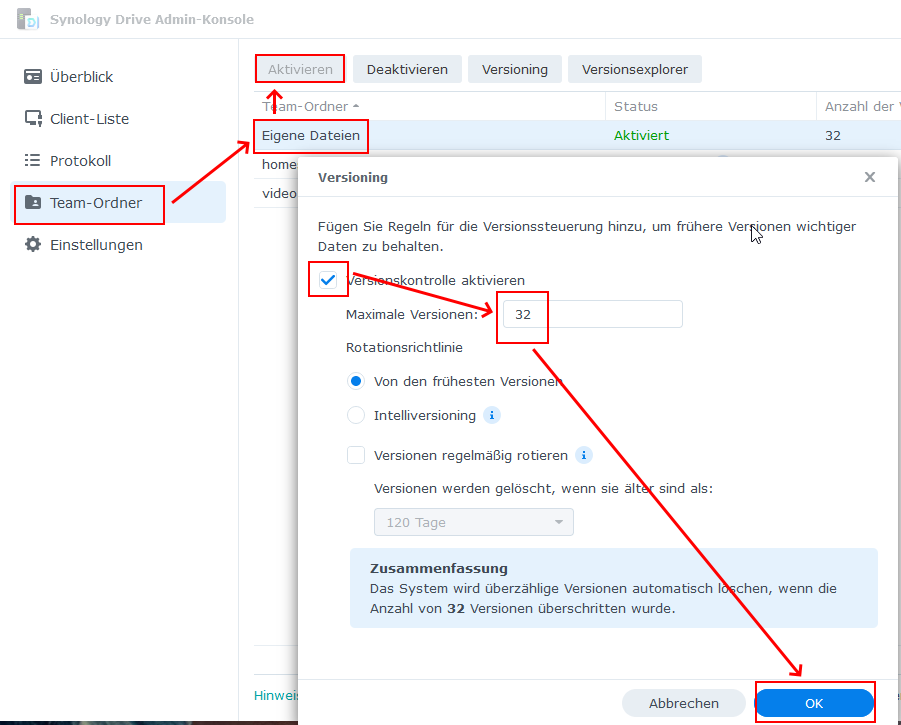
Unter Einstellungen sieht man den verbrauchten Speicherplatz. Wird dieser zu groß, kann man die Anzahl der gespeicherten Versionen reduzieren.
Weiter geht es mit der PC-Installation
Client-Software auf dem PC installieren
Altes System – DSM 6: Cloud Station Drive
Leider gilt auch hier, dass die Software „Cloud Station“ offiziell nicht mehr unterstützt wird, aber ich kann wiederum im Archiv von Synology noch den Installationssatz für mein Betriebssystem finden. Unter „Download → Utility → CloudStationDrive“ wähle ich den Ordner mit der höchsten Nummer, das ist die aktuelle Version. Für Windows lade ich mir hier die Datei mit der Endung „.exe“ herunter.
Link: https://archive.synology.cn/download/Utility/CloudStationDrive
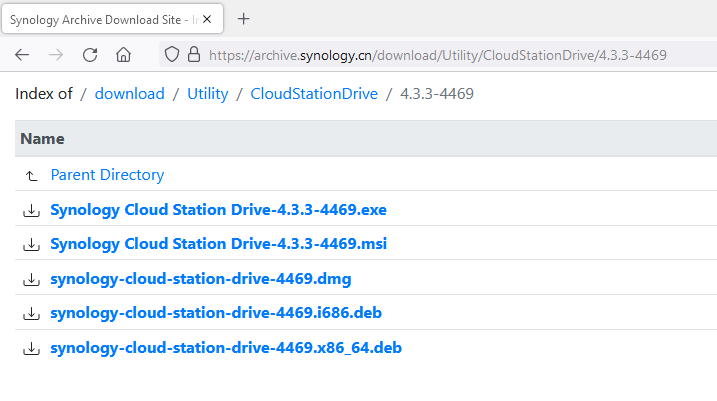
Aus der heruntergeladenen Datei starte ich die Installation und bestätige die Abfrage des Betriebssystems, dass ich die Änderungen durchführen möchte. Es erscheint der Begrüßungsbildschirm des Tools. Mit dem Klick auf „Start now“ beginnt die Einrichtung.
Jetzt melde ich mich an der Diskstation an. Dazu verwende ich den Namen, den ich dem Synology-Gerät gegeben habe (bei mir „diskstation“) und Benutzer und Passwort, wie ich sie soeben angelegt habe.
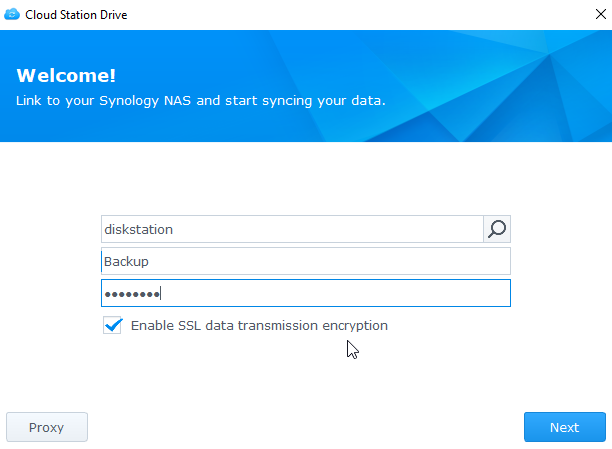
Als Nächstes wähle ich den Ordner meines PC, den ich sichern möchte. In meinem Fall ist das der Ordner „daten“ auf dem Laufwerk D:
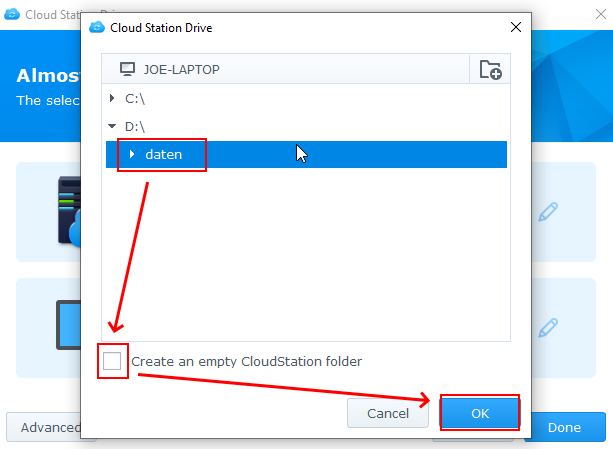
Zuletzt wählt man den Zielordner der Sicherung auf dem Synology NAS aus. Da ich mich für die Sicherung im Home-Ordner entschieden habe, wähle ich unter dem Ordner „CloudStation (home)“ den Ordner Drive, der bei der Aktivierung des Cloud Station Servers dort automatisch erstellt wurde. Hier legt die Software dann automatisch die gleiche Dateistruktur an, die auf meinem PC eingerichtet ist.
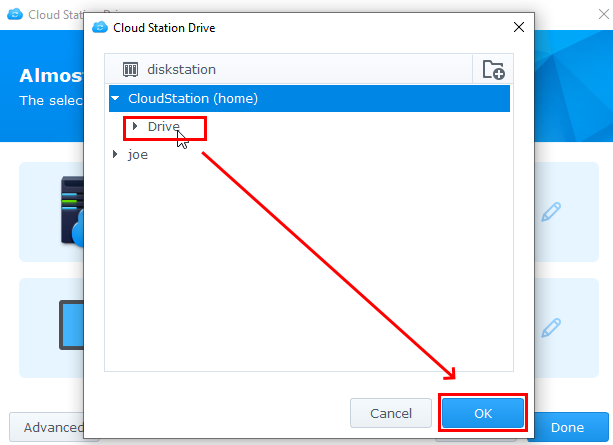
Mit dem Klick auf OK ist die Einrichtung abgeschlossen. Im Icon-Menü von Windows befindet sich jetzt ein neues Symbol mit einer Wolke, das zur Software gehört.
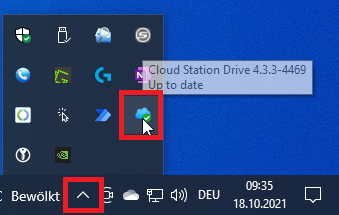
Klicke ich auf dieses Symbol, erscheint ein Fenster mit den letzten Aktivitäten. Am unteren Rand dieses Fensters klickt man auf „Main app“. Dort geht man auf den Punkt „Global settings“ und aktiviert den Punkt „Start Cloud Station Drive upon User login“. So stelle ich sicher, dass unmittelbar nach dem Start des PC oder der Benutzeranmeldung meine Daten mit dem NAS synchronisiert werden. Ich persönlich habe noch die „desktop notifications“ abgeschaltet, damit nicht jedes Mal beim Speichern einer Datei im Daten-Ordner ein Signal ertönt.
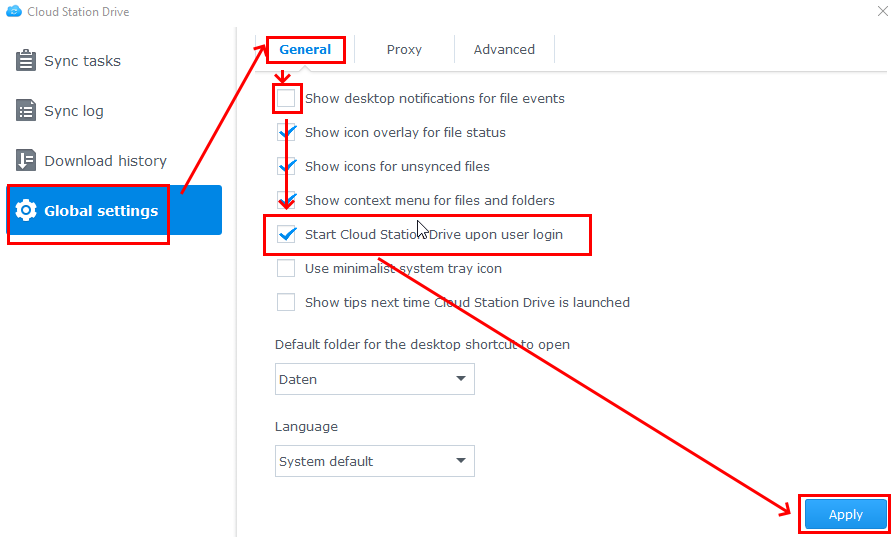
Hier ist die Installation auf dem PC in Verbindung mit dem älteren Synology System abgeschlossen.
Neues System – DSM 7:
Zuerst lade ich mir die Client-Software für das Synology Drive herunter. Diese gibt es auf der offiziellen Synology Download-Seite:
https://www.synology.com/de-de/support/download#utilities
Beim ersten Aufruf der Webseite muss ich zunächst mein Gerät „NAS“ und die Modellbezeichnung auswählen. Dann klicke ich unter „Desktop-Dienstprogramme“ beim Punkt „Synology Drive Client“ auf den Download Knopf. Für Windows wähle ich den obersten Eintrag (exe) und gehe wieder auf Download.
Ich installiere die heruntergeladene Software, bestätige alle vorgeschlagenen Einstellungen und klicke am Ende auf „Fertig stellen“. Dann öffnet sich der Startbildschirm des Synology Drive Client mit dem Button „Jetzt starten“. Hier muss ich mich mit dem neu erstellten Benutzer anmelden.
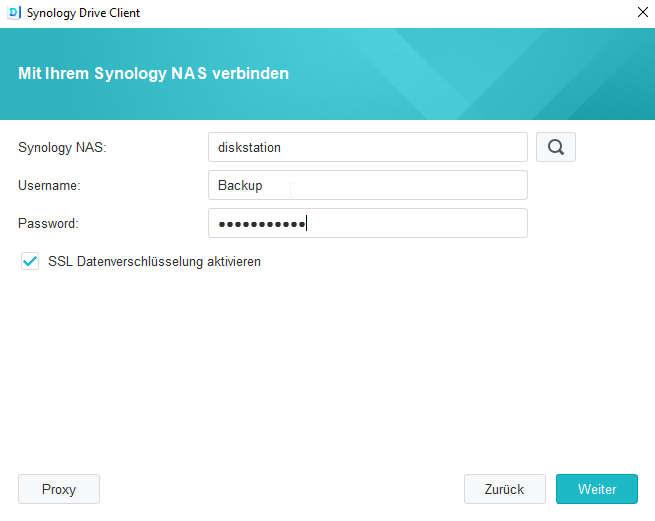
Im neuen Fenster wählt man den Aufgabentyp „Synchronisierungsaufgabe“ und klickt auf Weiter. Im nächsten Schritt kann man den Ordner auf dem NAS auswählen, wohin gesichert werden soll – hier belasse ich den Eintrag „/home/Drive“. Im zweiten Eingabefeld wähle ich den Ordner auf dem PC, den ich sichern möchte, also in meinem Fall „D:\Daten“. Außerdem entferne ich den Haken bei „Leeren Ordner … erstellen“.
Zurück im Einstellungsfenster entferne ich noch den Haken bei „Aktivieren Sie Synchronisierung bei Bedarf“, denn ich möchte ja gerade die sofortige Synchronisierung ohne Einschränkung. Zum Schluss bestätige ich mit „Fertig“.
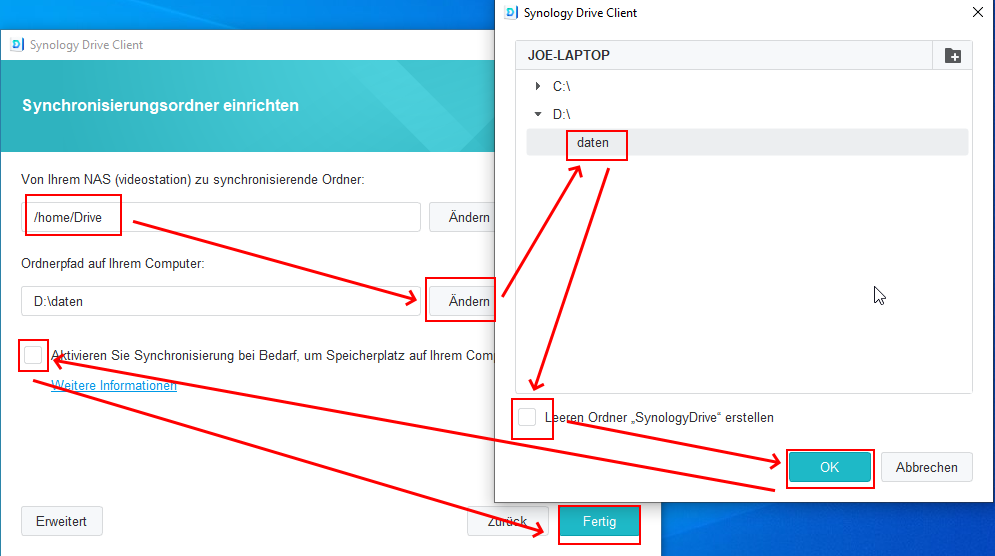
Der Drive Client ist jetzt als Symbol in der Windows Icon Leiste hinterlegt. Wenn man darauf klickt, öffnet sich ein kleines Fenster, das über den Status des Drive Client informiert. Am unteren Rand des Fensters klicke ich auf die drei Punkte und öffne den Punkt „Einstellungen“, um noch ein paar wichtige Konfigurationen zu prüfen und abzuschließen.
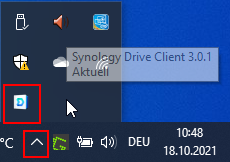
In den Einstellungen gehe ich auf „Globale Einstellungen → Allgemein“ und überprüfe zuerst, ob der Synology Drive Client nach Benutzeranmeldung gestartet ist (Haken ist gesetzt). Dann wechsle ich auf Benachrichtigungen. Hier habe ich den Haken entfernt, damit nicht nach jeder Änderung einer Datei im gesicherten Ordner ein Signal ertönt. Falls ich etwas geändert habe, bestätige ich mit „Übernehmen“.
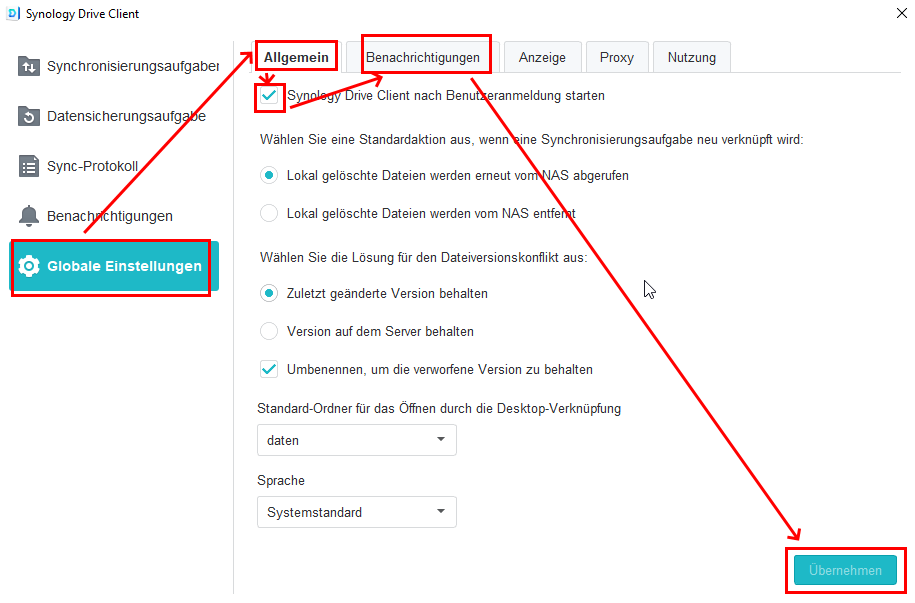
Überprüfen der Einrichtung (beide Systeme)
Um nach erfolgreichem Abschluss noch zu überprüfen, ob die Installation erfolgreich war, melde ich mich mit dem neu angelegten Benutzer auf der Weboberfläche der Synology an. Dort starte ich das Programm „File Station“ und wähle im Menübaum das Verzeichnis „home“. Im Fall von DSM7 und Drive Station wähle ich dort den Ordner „Drive“, beim alten System mit Cloud Station wähle ich den Unterordner „CloudStation“ und darin „Drive“. Jetzt sehe ich im Hauptfenster (hoffentlich) die gleichen Dateien und Ordner, die ich auf meinem PC im synchronisierten Ordner abgelegt habe.
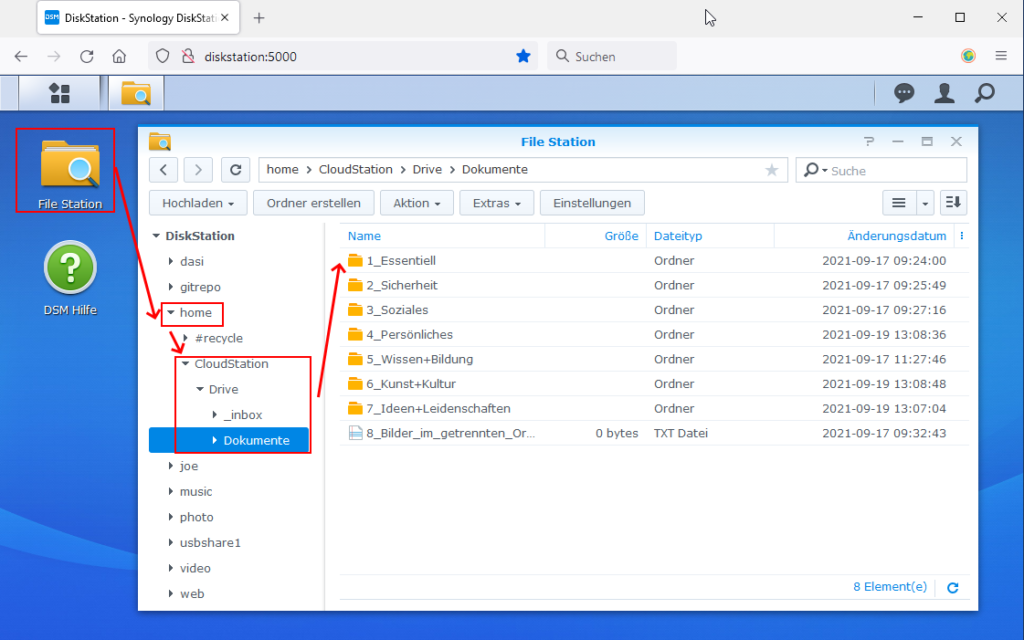
Fazit Schritt 2
Nach Abschluss der Installation habe ich einen Dateiordner auf meinem PC, der vollständig und zeitnah mit meinem NAS synchronisiert wird. Damit ist mein erstes Ziel erreicht, ich habe alle Dateien an zwei Orten gesichert.
Ein paar Dinge gibt es noch zu beachten: Falls ich mehr als einen PC mit demselben Benutzer und Ordner synchronisieren möchte, z.B. den Büro-PC und ein Notebook, dann muss ich genau auf die Richtung der Synchronisierung achten.
Im Standard wird die 2-Wege-Synchronisierung gewählt, d.h. jede aktuelle Änderung wird an alle Beteiligten weiterverteilt. Wird dabei auf dem Laptop eine Datei verändert, während er nicht im Heimnetzwerk angemeldet war, so wird die Änderung auch dann auf das NAS übertragen, wenn dort die Datei bereits vom anderen PC geändert wurde, im Zweifelsfall gehen Änderungen verloren.
Die Möglichkeiten für den Dateiabgleich kann man in den Einstellungen des Clients recht gut abstimmen, die Auswirkungen der jeweiligen Optionen sind gut beschrieben. Ich empfehle für Experimente stets einen Test-Ordner, in dem keine wichtigen Dateien gespeichert sind. So geht auch bei einem Irrtum nichts verloren.
Möchte man mehrere Ordner synchronisieren, so kann man dies im Client ergänzen. Die Vorgehensweise ist wie oben beschrieben.
Wenn ich die Systemordner der Synology verwenden möchten (z.B. Video), dann muss zuerst den Zugriff auf die Ordner gewähren. Dazu melde ich mich einmal mit einem Admin-Benutzer auf der Oberfläche an und kann unter „Systemsteuerung → Benutzer → Bearbeiten → Berechtigungen“ dem neu angelegten Benutzer auf den gewünschten Ordner „video“ Lese- und Schreibrechte erteilen.
Viel Freude beim Experimentieren!
Nächste Schritte
Im Teil 3 werde ich die Einrichtung der Synchronisierung mit externen Cloud-Anbietern erläutern, ebenso die Methoden zur Prüfung einer ordnungsgemäßen Datensicherung. Hier werde ich auch die Wiederherstellung im Verlustfall behandeln.
Quellen und Verweise
Teil 1 – Vorbereitungen und Dateiorganisation
Teil 3 – Synchronisation der Sicherung in die Cloud
Bildnachweis
Alle Bilder sind selbst erstellte Screenshots aus den verwendeten Softwareprodukten. Verwendung nur nach vorheriger Genehmigung durch den Autor.
Webseite des Geräteherstellers:
https://www.synology.com/de-de/
Download-Archiv des Geräteherstellers:
https://archive.synology.cn/download/