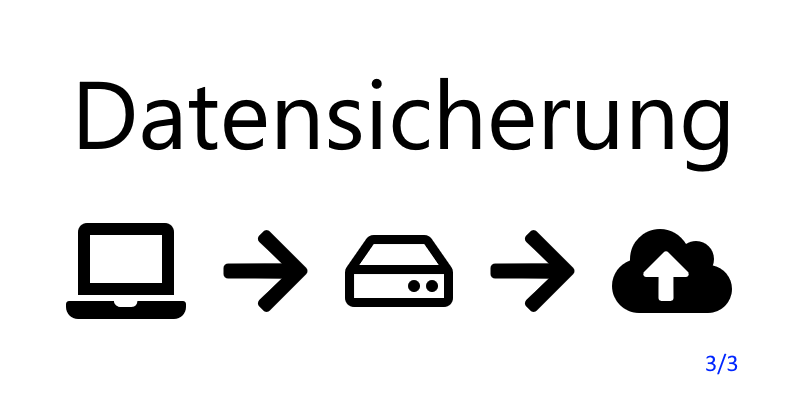Teil 3 – Synchronisation der Sicherung in die Cloud
Jetzt habe ich meine Sicherung der wichtigsten Dateien auf dem NAS eingerichtet. Das hilft, wenn z.B. eine Festplatte/SSD ausfällt. Was aber bei einem Ausfall des kompletten Standorts, z.B. durch einen Wohnungsbrand?
In der Regel habe ich mein NAS zwar nicht unmittelbar in der Nähe meines PC stehen, aber doch in der gleichen Wohnung. Ich mag jetzt nicht von allen möglichen Katastrophen ausgehen, aber ich will auch nicht davor die Augen verschließen, dass diese Möglichkeit besteht. Anwohner im Ahrtal haben bei der Unwetterkatastrophe im Juli 2021 sicher zunächst Wichtigeres zu tun gehabt, als den PC oder das NAS in Sicherheit zu bringen. Es ging schließlich um Leben oder Tod.
Aber auch „kleinere“ Katastrophen können fatale Auswirkungen haben. Wenn man heute im Internet aktiv ist, muss man leider immer damit rechnen, dass man von einem missgünstigen Mitbürger bei der Polizei angeschwärzt wird. Je nach Schwere des Vorwurfs kann ein Richter eine Hausdurchsuchung veranlassen, wobei in der Regel PC, Laptop und alle auffindbaren Datenträger beschlagnahmt werden. Ein Laptop ist schnell beschafft, wenn ich die Geräte benötige, um damit meinen Lebensunterhalt zu verdienen, aber was ist mit den Daten?
Dies ist Teil 3 der dreiteiligen Anleitung für eine Datensicherung des heimischen PC auf ein NAS und weiter in die Cloud.
Ziele
- festlegen, welche Daten ohne Probleme wiederherstellbar sind und welche ich in meine Sicherung aufnehmen muss (in Teil 1)
- erstellen meiner persönlichen Struktur zur Organisation der Daten (in Teil 1)
- einrichten der automatischen Datensicherung im Heimnetz (in Teil 2)
- Kopien in die Cloud sichern
- kontrollieren und prüfen, ob die Sicherung erfolgreich ist
Konkret: Eine ortsunabhängige Datensicherung muss her, damit ich im Notfall meine Daten wiederherstellen kann, egal, auf welchem Weg sie mir abhandengekommen sind. Die Vorgehensweise zur Einrichtung der externen Datensicherung und auch die Rücksicherung im Katastrophenfall beschreibe ich in dieser Anleitung.
Planung – externer Speicherplatz
Während ich den Speicherplatz in meinem NAS System mit einer Einmal-Investition einrichten und ggf. sogar erweitern kann, ist dies bei den meisten Cloudspeicher-Anbietern mit laufenden Kosten verbunden. Außerdem ist häufig die maximal verfügbare Größe beschränkt. In der folgenden Tabelle gibt es einen Überblick über Speicherplatz und Kosten gängiger Cloud-Anbieter für Privatanwender. Alle Anbieter werden von der verwendeten Software direkt unterstützt. Die Liste ist weder vollständig noch stellt sie eine Empfehlung dar, jeder muss hier selbst den passenden Anbieter für sich herausfinden. Da es bei den gespeicherten Daten auch um Datenschutz geht, habe ich chinesische Anbieter ebenso weggelassen wie amerikanische, die kein Rechenzentrum in der EU betreiben.
| Anbieter | Kosten/Monat privat | Kosten/Monat Business | Speicherplatz | Freie Basisversion | Kommentar |
| Azure BLOB | – | 18 € | 1.000 GB | – | Variabel nach Platzbedarf |
| AWS S3 | – | 10 € | 1.000 GB | – | „Infrequent Access“ – nach Platzbedarf |
| Box | 9 € | 13,50 € | 100 GB | 10 GB | Business: 3 User je 4,50 € |
| Dropbox | 10 € | 16,58 € | 2.000 GB | 2 GB | Business: 3.000 GB |
| Google Drive | 10 € | ? | 2.000 GB | 15 GB | |
| HiDrive (Strato) | 7,50 € | 15 € | 1.000 GB | – | Rabatt im ersten Jahr |
| OneDrive/Office | 7 € | 10,50 € | 1.000 GB | 5 GB | Preis incl. Office 365 |
Alle Preisangaben laut den Webseiten der Hersteller Stand 20.10.2021.
Bei den meisten Anbietern gibt es auch andere Preismodelle, aber für meinen Fall ist ein Speicherplatz von bis zu 1.000 GB die passende Größe, mit 100 GB würde ich incl. Fotos nicht mehr auskommen.
Da ich ohnehin gerne mit den Programmen der Microsoft Office Serie arbeite, habe ich mir ein Jahresabonnement von Microsoft 365 Single zugelegt (gibt es als Prepaid-Variante auch gelegentlich im Sonderangebot) und nutze neben den Programmen auch die 1.000 GB Cloud-Speicher auf OneDrive, die darin enthalten sind.
Jeder Mensch hat hier unterschiedliche Anforderungen und Vorstellungen, also gebe ich keine Empfehlung ab und bekomme auch keine Vergütung für die Nennung der Namen.
Neben einigen kommerziellen Cloud-Anbietern unterstützt die verwendete Software auch das Web-DAV Protokoll, das man bei den meisten Anbietern für Webseite-Hosting einrichten kann. Das erfordert weitere Konfiguration auf der Cloud-Seite und soll daher in dieser Anleitung keine Rolle spielen. Aus Kostengründen könnte es aber für technikaffine Personen eine Alternative sein.
Voraussetzungen
Neben der Auswahl und Abschluss des geeigneten Cloud-Speicherplatzes habe ich bereits meine Dateiorganisation umgesetzt und die Sicherung vom PC auf das NAS eingerichtet (Siehe Teil 1 und Teil 2 dieser Anleitung).
Speicherziel auf der Cloud bereitstellen
Bei den meisten Cloud-Anbietern kann man einen Client für sein Betriebssystem herunterladen, damit der externe Speicher in das lokale Dateisystem eingebunden werden kann. Für diese Anleitung ist das jedoch nicht erforderlich, denn man kann die nötigen Schritte auch über die Weboberfläche des Cloud-Anbieters erledigen.
Bei Cloud-Verträgen für Privatpersonen habe ich in der Regel einen Benutzer mit Passwort, der Vollzugriff auf den Speicherplatz hat. Bei Business-Clouds kann es erforderlich sein, den nächsten Schritt von einem Cloud-Administrator durchführen zu lassen.
Für die Sicherung genügt es, einfach einen Ordner im Cloud-Speicher anzulegen. Im Businessbereich muss dann noch das Zugriffsrecht für den Benutzer gesetzt werden, Anleitungen dazu gibt es in der Online-Hilfe des Cloud-Anbieters. Um einen passenden Ordner anzulegen, melde ich mich auf der Webseite meines Cloud-Anbieters an und bewege mich über die angezeigte Verzeichnishierarchie dorthin, wo die Sicherung landen soll. Hier löse ich den Befehl zum Erstellen eines neuen Ordners aus, meist ist das ein Plus Symbol und der Text Neu/New und dann Ordner/Folder. Jetzt gebe ich dem neuen Ordner noch einen Namen, z.B. „Daten“ und schon sind die Vorbereitungen abgeschlossen.
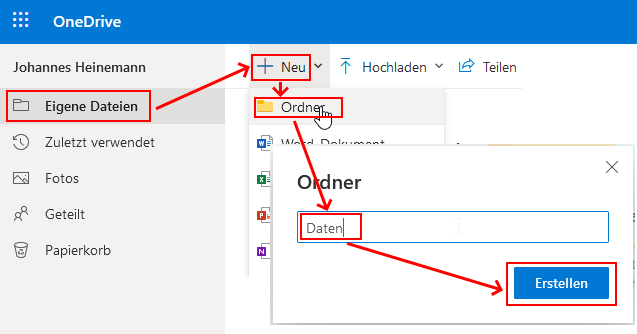
Synchronisierungs-Software und Verschlüsselung
Zur Replikation der gesicherten Daten vom NAS in die Cloud verwende ich die Software Cloud Sync, die von Synology kostenfrei zur Verfügung gestellt wird. Dieses Programm wird auf dem NAS installiert und sorgt für die vollautomatische Sicherung neu hinzugefügter Dateien in die Cloud.
Da es sich bei den Dateien um persönliche Daten aus meinem ganz privaten Lebensbereich handelt, möchte ich diese Dateien verschlüsseln, bevor sie mein Heimnetzwerk verlassen. Das erfolgt ebenfalls durch Synology Cloud Sync. Somit werden meine Dateien nicht nur voll verschlüsselt über das Internet transportiert, sondern ebenso verschlüsselt im Cloud-Speicher abgelegt.
Wenn ich dem Cloud-Anbieter soweit vertraue, dass ich das nicht für erforderlich halte, oder wenn die Daten nicht wirklich schutzbedürftig sind, dann kann dieser Schritt auch entfallen. Nach aktuellen Berichten über diverse Unternehmen im Internet-Business ist mein Vertrauen eher begrenzt, da manche Anbieter wohl einen Zweitschlüssel für ihre Ende-zu-Ende Verschlüsselung haben und somit trotzdem mitlesen können.
Für die Einrichtung der Cloud-Sicherung muss ich zuerst auf der Synology das Tool installieren. Dazu melde ich mich mit meinem Admin-Benutzer auf der Weboberfläche des NAS an. Falls es im Hauptmenü bereits ein Icon „Cloud Sync“ gibt, dann ist das Programm bereits installiert und dieser Schritt kann entfallen.
Zur Installation gehe ich in das Paket-Zentrum und gebe Cloud Sync in das Suchfeld ein. Unter den gefundenen Programmen gibt es nur eines, das den Namen „Cloud Sync“ trägt. Bei diesem Symbol klicke ich den Button „Installieren“. Jetzt wird das Programm automatisch heruntergeladen und installiert. Anschließend finde ich das Symbol im Hauptmenü meiner Synology.
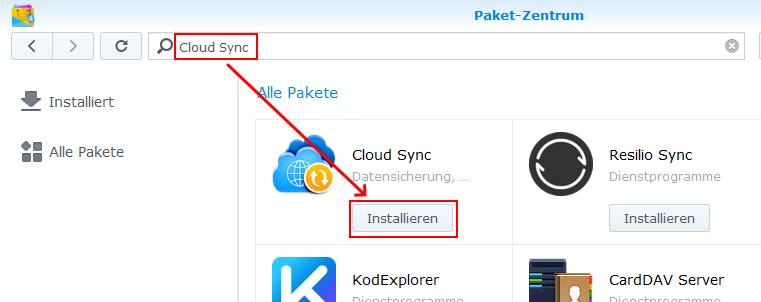
Nach dem Öffnen des Cloud Sync Programmes finde ich nach dem ersten Aufruf eine leere Liste vor. Am linken unteren Rand des Fensters klicke ich auf das Plus-Symbol, mit dem ich eine neue Verbindung einrichten kann. Im neuen Fenster wähle ich meinen Cloud-Anbieter aus und klicke auf Weiter.
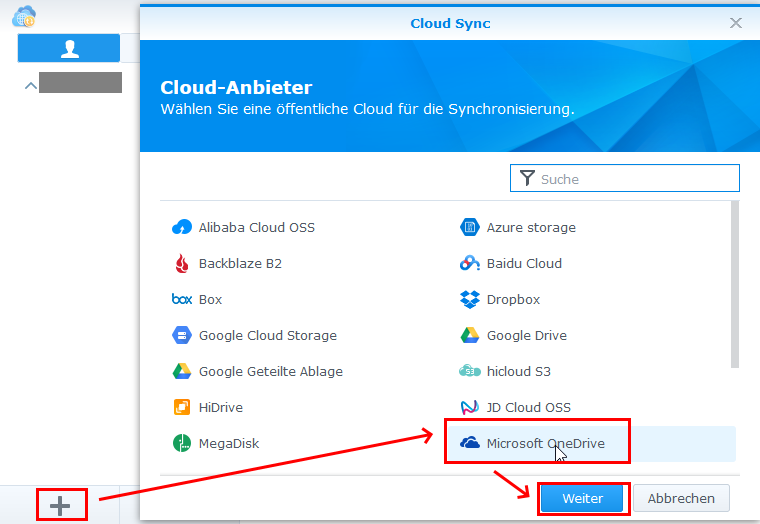
Jetzt muss ich mich beim Cloud-Anbieter mit Benutzernamen und Passwort anmelden. Das sieht bei jedem Anbieter ein wenig anders aus. Nach der Anmeldung werde ich gefragt, ob ich dem Cloud Sync Programm Zugriff auf die Cloud gewähren möchte, dem stimme ich zu.
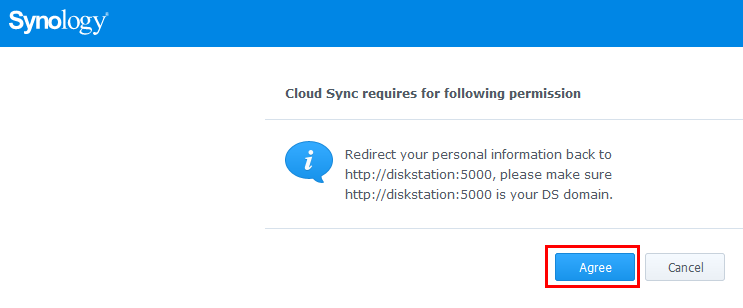
Jetzt kann ich die Aufgabeneinstellungen vornehmen. Ich vergebe der Verbindung einen eindeutigen Namen, das ist besonders wichtig, wenn ich mehrere Verbindungen einrichten möchte.
Unter „Lokaler Pfad“ wähle ich im Unterordner „homes“ den Namen des Benutzers, den ich für das Backup in Anleitung 2 angelegt habe (in meinem Fall „Backup“) und darunter den „Drive“ Ordner, wie zuvor eingerichtet.
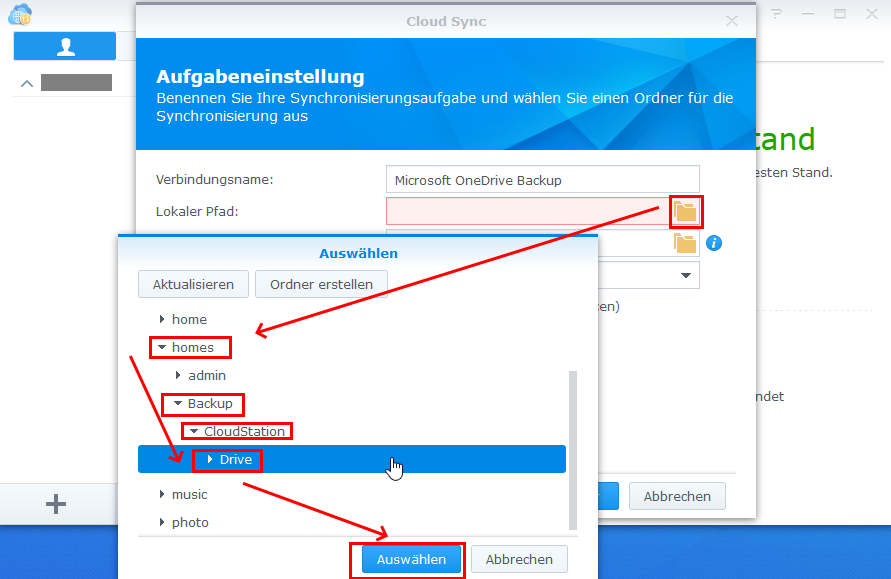
Unter Remote-Pfad wähle ich das Speicherziel in meiner Cloud aus, das ich zu Beginn dieser Anleitung angelegt habe.
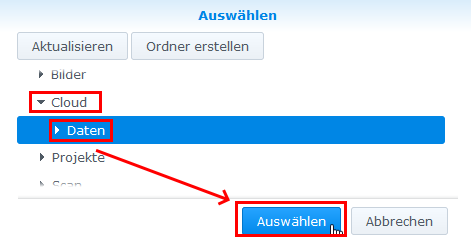
Für die gewählte Synchronisierungsrichtung gibt es die zusätzliche Option „Entfernen Sie keine Dateien im Zielordner, wenn sie im Quellordner entfernt werden.“ – Falls es bei meinem Cloud-Anbieter die Aufbewahrung mehrerer Dateirevisionen gibt, kann ich den Haken weglassen, das spart Platz. Falls der Cloud-Anbieter gelöschte Dateien jedoch nicht wiederherstellen kann, dann ist es sicherer, den Haken zu setzen, das hilft auch gegen Schadsoftware, die Dateien löscht.
Den Zeitplan kann ich zunächst ignorieren, Grundeinstellung ist „immer“. Bei Bedarf kann ich das später noch ändern. Mit dem Klick auf „Weiter“ werden die Einstellungen übernommen.
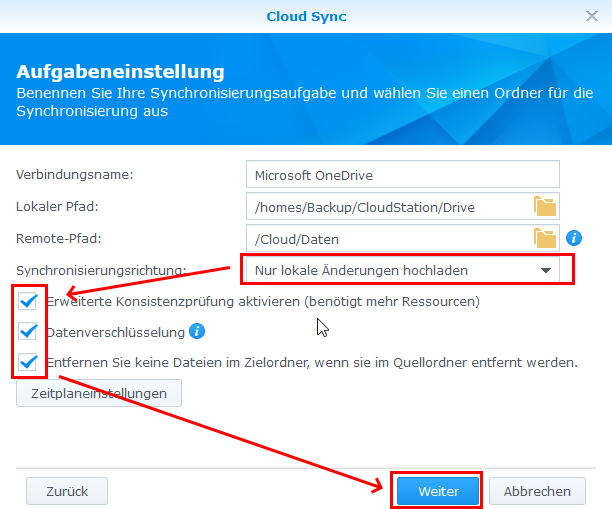
Habe ich „Verschlüsselung“ angehakt, werde ich jetzt nach einem Passwort gefragt, dass ich 2x eingeben muss. Achtung! Dieses Passwort muss ich mir entweder sehr gut merken können oder an einer Stelle sicher ablegen, wo ich auch im Katastrophenfall noch sicher zugreifen kann, also bitte kein Papier in der Nähe des PC.
Mit dem Klick auf „Übernehmen“ werden meine Einstellungen übernommen und aktiviert.
Habe ich bereits eine Synchronisierung erstellt und möchte ein weiteres Verzeichnis mit demselben Cloudanbieter sichern, dann wähle ich im Cloud Sync Fenster die existierende Sicherung und gehe im Reiter „Aufgabenliste“ auf „Erstellen“. Bis auf die Abfrage der Zugangsdaten sehe ich hier die gleichen Eingabefenster. Achtung! Wenn die Verschlüsselung eingeschaltet werden soll, dann muss ich das gleiche Passwort verwenden wie bei der ersten Verbindung beim gleichen Cloudanbieter.
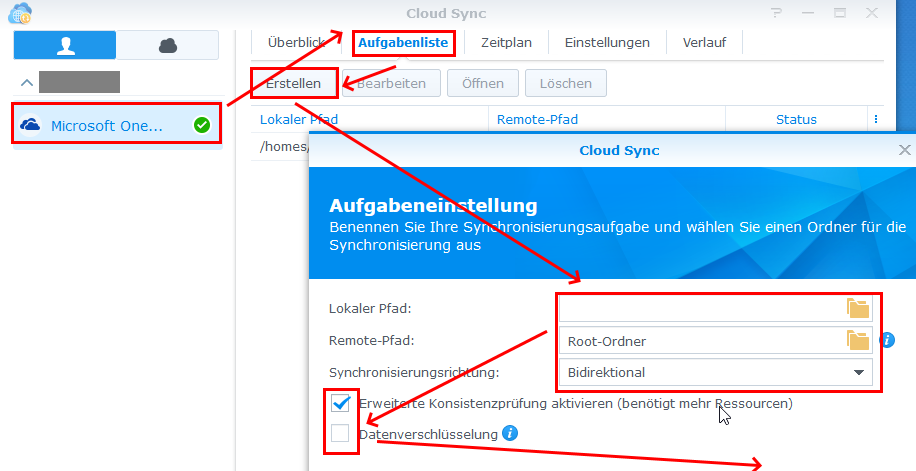
Das Programm beginnt unmittelbar mit der Synchronisierung, sofern im NAS-Ordner bereits Daten liegen (aus Teil 2).
Entschlüsselung im Notfall
Während ich natürlich hoffe, dass ich den Zugriff auf meine verschlüsselten Daten in der Cloud niemals brauchen werde, muss ich mich trotzdem auf den Fall der Fälle vorbereiten. Da ich nach einem Notfall vermutlich nicht sofort wieder ein Synology NAS zur Verfügung habe, benötige ich ein Programm zur Entschlüsselung der Daten.
Dieses Programm wird ebenfalls kostenfrei von Synology zur Verfügung gestellt und kann aus dem offiziellen Download-Portal heruntergeladen werden:
https://www.synology.com/de-de/support/download
Hier wähle ich wieder mein NAS Produkt aus und wähle auch das installierte Betriebssystem (Meist DSM 7, bei älteren NAS auch noch DSM 6.2).
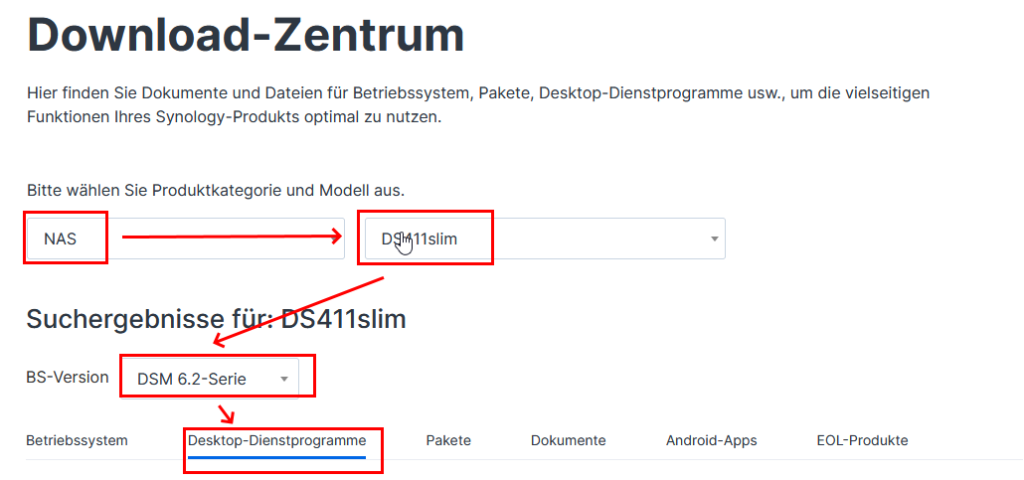
Darunter finde ich die Kategorie Desktop-Dienstprogramme. In dieser Liste finde ich (meist ziemlich weit unten) das „Synology Cloud Sync Decryption Tool“. Dieses ist für Windows und Linux verfügbar. Mit dem Klick auf Download der Windows-Version landet eine .ZIP Datei in meinem Download-Ordner. Darin befinden sich das Tool und alle nötigen Dateien für die Ausführung.
Ganz wichtig! Um nicht im Notfall von der Synology Download Seite oder meinem nicht mehr funktionsfähigen PC abhängig zu sein, speichere ich mir diese Datei in einem nicht verschlüsselten Bereich meines Cloud-Speichers, also in meinem Fall auf OneDrive. So habe ich sichergestellt, dass bei Bedarf nicht nur die verschlüsselte Datensicherung, sondern auch das Tool zum Entschlüsseln online verfügbar habe. Damit kann ich meine Dokumente auf einem frischen PC wiederherstellen.
Ich habe mir dafür in meiner Cloud einen Ordner „Apps“ angelegt, in dem ich alle Tools unverschlüsselt speichere, die ich für die Wiederherstellung meines PC benötige.
Im Folgenden gehe ich davon aus, dass ich keinen Zugriff auf meinen PC und meine Synology habe (aus welchem Grund auch immer) und mir für meine Arbeit einen neuen oder gebrauchten PC mit Windows beschafft habe. Auf diesem PC muss ich zuerst den Zugriff auf die Cloud einrichten. Dazu kann ich einfach einen Browser benutzen, denn alle von mir getesteten Cloud-Anbieter stellen den Dateizugriff per Browser bereit. Alternativ installiere ich den Client des Cloud-Anbieters, damit ich die Cloud über meinen Datei-Explorer zugreifen kann. Im Fall von OneDrive ist der Client bereits Bestandteil von Windows, die übrigen Anbieter stellen das Tool in ihrem Download Bereich bereit.
Ist der Zugriff gewährt, lade ich mir zum einen eine vollständige Kopie meines gesicherten Ordners auf den PC herunter, zum anderen das gesicherte Tool zum Entschlüsseln. Zum Start des Vorgangs entpacke ich zuerst die ZIP-Datei, indem ich mit der rechten Maustaste auf den Dateinamen klicke und dann „Alle extrahieren“ auswähle. Windows erstellt dann einen Ordner mit dem funktionsbereiten Tool.
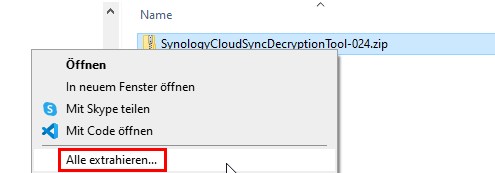
Falls ich meine Datensicherung über den Browser heruntergeladen habe, ist diese möglicherweise ebenfalls in eine ZIP-Datei verpackt, die ich nach gleichem Muster auspacke.
Jetzt starte ich das Tool zur Entschlüsselung, indem ich im entpackten Ordner das Programm „SynologyCloudSyncDecryptionTool.exe“ per Doppelklick aufrufe.
Hier wähle ich „Passwort“ und trage das Passwort ein, das ich bei der Einrichtung von Cloud Sync vergeben habe. Daher ist es so wichtig, dieses Passwort an einem sicheren Ort und nicht in der Nähe des PC aufzubewahren. Für die Entschlüsselung wähle ich „Ordner“ und suche mit dem Auswahl-Button den Ordner, in dem die verschlüsselten Dateien auf meinem PC zu finden sind. Unter Ausgabeordner kann ich einen vorhandenen leeren Ordner für die entschlüsselten Daten angeben oder einen Ordner erstellen. Mit dem Klick auf „Entschlüsseln“ beginnt der Vorgang.
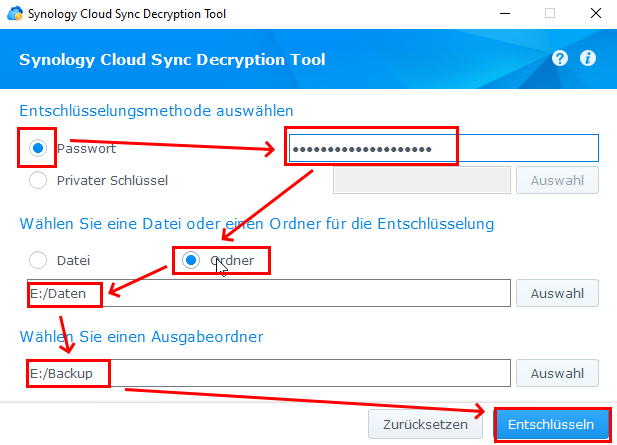
Ist er fertiggestellt, dann ändert sich der Text des Buttons in „Abgeschlossen“ bzw. „Completed“. Jetzt befinden sich alle entschlüsselten Dateien in dem Zielordner.
Achtung, während der Entschlüsselung wird die doppelte Menge an Speicherplatz benötigt, also wenn das Sicherungsverzeichnis 100 GB groß ist, benötige ich weitere 100 GB freien Platz auf dem Speicherziel. Falls das nicht gegeben ist, kann ich die Entschlüsselung auch in kleinen Teilen vornehmen.
Nach erfolgreichem Entschlüsseln kann ich die verschlüsselten Dateien vom PC wieder entfernen, sie liegen ja noch einmal auf der Cloud.
Prüfen der Datensicherung im regulären Betrieb
Ich empfehle dringend, die erfolgreiche Sicherung im normalen Betrieb regelmäßig zu prüfen. Dazu kann ich mir z.B. einen Serientermin im Kalender eintragen, der mich jeden ersten Samstag im Monat an diese Prüfung erinnert.
Für die Prüfung schaue ich mir die Protkolle der Datenübertragungen an, ob diese vollständig sind und ob dort Fehler aufgelistet werden. Dann erstelle ich eine Testdatei, deren Sicherung ich zuerst auf dem NAS und dann auf der Cloud manuell prüfe, zuletzt teste ich die Entschlüsselung der Testdatei nach der eben beschriebenen Methode.
Schritt 1 Datei erstellen
In meinem Dokumenten-Ordner, der als Basis für mein Backup dient, erstelle ich eine Datei, in meinem Fall eine Excel-Arbeitsmappe Backup-Test.xlsx
Schritt 2a Cloud Station überprüfen (DSM 6)
Läuft das NAS unter dem alten Betriebssystem DSM 6.2 und setzt daher das Tool Cloud Station ein, prüfe ich das Protokoll dort. Dazu rufe ich aus dem Hauptmenü das Programm „Cloud Station Server“ auf. Dort wechsle in den Menüpunkt „Protokoll“. Dort werden alle Ereignisse angezeigt, die innerhalb des Servers aufgetreten sind. Es finden sich grüne + Symbole, die für neu angelegte Dateien stehen, rote X Symbole, die eine gelöschte Datei kennzeichnen und blaue Stift-Symbole, die eine Änderung an einer bestehenden Datei anzeigen.

Da ich die Excel-Tabelle zunächst ohne Namen angelegt habe, finde ich einen Eintrag für die Neuanlage und einen Eintrag für das Umbenennen. Ich habe dann in der Excel-Tabelle ein paar Buchstaben eingetragen und gespeichert, so finde ich dann noch einen Eintrag für die geänderte Datei. So weit – so gut.
Im Protokoll befinde ich mich jetzt ohnehin, also scrolle ich noch im Schnelldurchgang durch die Liste und schaue, ob ich unbekannte Symbole erkenne oder ungewöhnliche Lücken im Verlauf von Datum und Uhrzeit finde. In meinem Fall ist alles OK, somit ist dieser Punkt auch erledigt.
Schritt 2b Synology Drive überprüfen (DSM 7)
Läuft das NAS dagegen unter dem aktuellen Betriebssystem DSM 7 und das Tool heißt Synology Drive Admin-Konsole, so prüfe ich das Protokoll dort. Im Fenster des Programms rufe ich den Punkt „Protokoll“ auf. Dort sehe ich leider keine Symbole, aber die Änderungen von Dateien werden mit dem Client-Typ „Desktop-Client“ gekennzeichnet. Hier finde ich Einträge zum Erstellen, Ändern und Löschen von Dateien. Hier prüfe ich, dass die Datei ordnungsgemäß erstellt wurde, dass sie umbenannt wurde und dass sie geändert wurde, nachdem ich sie noch einmal gespeichert habe. Das läuft somit analog zu Schritt 2a.
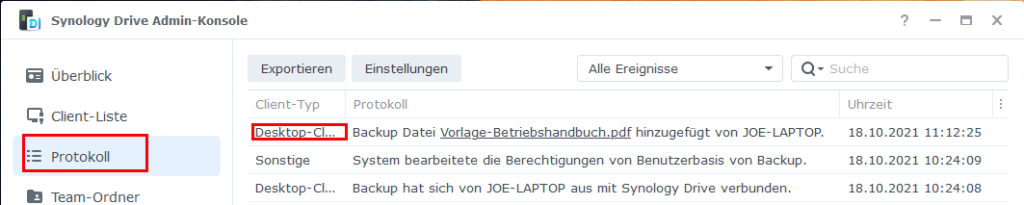
Schritt 3 Cloud Sync prüfen (beide Systeme)
Als Nächstes öffne ich auf der Synology das Tool „Cloud Sync“. Hier wähle ich die Verbindung, wechsle auf den Reiter „Verlauf“ und überprüfe die dortigen Einträge. Zuerst schaue ich wieder ganz oben in der Liste, dort finde ich im konkreten Fall vier Einträge: Einen für das Hochladen der neu erstellten Datei, einen für das Löschen der neu erstellten Datei mit dem ersten Namen, einen für das Hochladen der Datei mit dem geänderten Namen und zuoberst einen Eintrag für das Hochladen der Datei, nachdem ich sie noch einmal gespeichert habe. Alle Einträge tragen die Stufe „Info“, somit ist alles in Ordnung. Nur Einträge mit der Stufe „Warnung“ oder „Fehler“ sind kritisch, hier sollte man den Text der Meldung genau lesen. Häufig sind es Synchronisationsfehler, die auftreten, wenn von zwei PCs auf denselben Ordner gesichert wird.
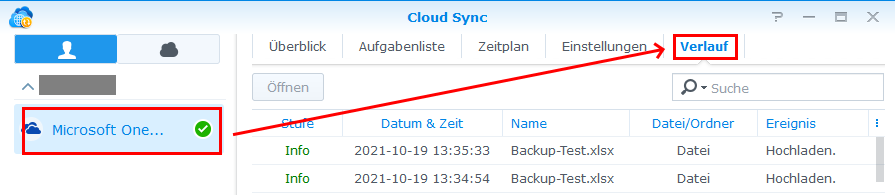
Zusätzlich findet man in der Symbolleiste oben links im Synology-Fenster noch ein Wolken-Symbol, das den derzeitigen Status anzeigt. Sind alle Dateien fertig synchronisiert, befindet sich ein grüner Haken an der Wolke.
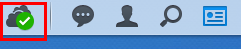
Schritt 4 Datei auf der Cloud prüfen
Jetzt rufe ich die Webansicht meines Cloudanbieters auf und wechsle in das Verzeichnis, in das die Sicherung übertragen wird. Hier sollte die neu angelegte Datei nun auch existieren und exakt denselben Namen haben. Ist für die Übertragung die Verschlüsselung eingestellt, so kann man diese Datei jedoch nicht im zugeordneten Programm öffnen, in meinem Fall also Excel. Man bekommt eine Fehlermeldung.
Öffnet man die Datei dagegen in einem Texteditor, dann sieht man den Inhalt der verschlüsselten Datei in der Form von allerhand Kauderwelsch. Man kann allerdings ganz am Anfang des unleserlichen Textes folgende Zeichenkette erkennen: „CLOUDSYNC_ENC“ – dies ist der Beleg dafür, dass die Datei durch Cloud Sync verschlüsselt wurde. Auch dies ist das erwartete Ergebnis.
Schritt 5 Entschlüsselung prüfen
Aus dem Cloud-Ordner lade ich mir die verschlüsselte Datei herunter auf meinen PC. Hier versuche ich, diese mit dem Entschlüsselungstool wiederherzustellen, wie weiter oben beschrieben. Bei der Wiederherstellung der einzelnen Datei kann ich natürlich die Methode „Datei“ statt „Ordner“ wählen. Die entschlüsselte Datei sollte sich jetzt wieder in Excel öffnen lassen und den gleichen Inhalt haben, den sie vor dem letzten Speichern der Originaldatei hatte.
Abschluss der Prüfung und Protokoll
Ist auch dies erfolgreich, ist der Test von Sicherung und Rücksicherung abgeschlossen. Wenn ich meinen PC auch beruflich verwende, egal ob selbständig oder als Angestellter im Homeoffice, dann sollte ich mir ein Protokoll anlegen (Papier!), Datum und Uhrzeit der Prüfung erfassen und eigenhändig unterschreiben.
| Datum | Datei erstellt | Drive Protokoll | CloudSync Protokoll | Datei auf Cloud | Entschlüsselung | Unterschrift |
| 20.10.2021 | OK | OK | OK | OK | OK | Xxxx Xxxx |
So kann man die Datensicherheit auch gegenüber dem Auftraggeber, dem Arbeitgeber oder einem Datenschützer nachweisen. Wenn ich das regelmäßig wiederhole, dann stehe ich im Sinne der technisch-organisatorischen Maßnahmen (TOM) im Sinne der DSGVO schon ziemlich gut da. Achtung! Ich bin kein Anwalt und dies ist keine Rechtsberatung. Bitte im Zweifelsfall die Vorgehensweise mit einem Datenschützer besprechen.
Fazit
Am Ende dieser insgesamt doch ziemlich langen Anleitung möchte ich noch einmal zusammenfassen:
Im Teil 1 habe ich geprüft, welche meiner Dateien problemlos aus dem Internet wiederhergestellt werden können und welche ich besonders sichern muss. Ich habe mir eine Dateistruktur angelegt, innerhalb derer ich meine Dokumente nach Wichtigkeit sortiert habe. Diese Dateistruktur ist die Grundlage für die Datensicherung.
Im Teil 2 habe ich die Datensicherung von meinem PC auf mein Synology NAS angelegt, indem ich die Server-Software auf der Synology installiert (unterschiedliche Versionen abhängig vom Alter des Geräts) und die dazugehörige Client-Software auf dem PC eingerichtet habe.
Im Teil 3 habe ich die zweite Stufe der Datensicherung von meinem NAS auf eine externe Cloud eingerichtet und für die Verschlüsselung gesorgt. Ich habe meine Planungen für die Wiederherstellung im Notfall durchdacht und vorbereitet. Zuletzt habe ich den Erfolg der kompletten Anleitung getestet und verifiziert. Darüber fertige ich ein Protokoll an.
Jetzt frage ich mich natürlich, wozu soll ich den ganzen Aufwand betreiben, ich kann doch genauso gut jede Woche meine USB-Festplatte anschließen und ein Backup durchführen.
Aber die gewählte Methode hat viele Vorteile. Zuallererst läuft sie vollautomatisch und fortlaufend sofort bei jeder Änderung einer Datei. Dann läuft sie in zwei Stufen, davon eine dezentral an einem anderen Standort. Und zuletzt habe ich eine geprüfte Vorgehensweise für den Notfall, die auch dann funktioniert, wenn ich meine komplette Technik zuhause nicht mehr verwenden kann, also nach einer Katastrophe, einer Beschlagnahme oder einem Diebstahl. Alles, was ich brauche, ist ein anderer PC mit Windows und eine Internetverbindung. Und natürlich darf ich mein Passwort für die Entschlüsselung nicht vergessen.
Wer Kritik loswerden möchte oder wertvolle Tipps für mich und die anderen Leser hat, darf gerne die Kommentarfunktion unter diesem Text verwenden. Ich wünsche allen Lesern viel Erfolg beim Einrichten ihrer Datensicherung.
Quellen und Verweise
Teil 1 – Vorbereitungen und Dateiorganisation
Teil 2 – Sicherung vom PC auf das Synology NAS
Bildnachweis
Alle Bilder sind selbst erstellte Screenshots aus den verwendeten Softwareprodukten. Verwendung nur nach vorheriger Genehmigung durch den Autor.
Synology Download Portal
https://www.synology.com/de-de/support/download
Cloud Anbieter
Azure: https://azure.microsoft.com/de-de/pricing/details/storage/blobs/
AWS: https://aws.amazon.com/de/s3/pricing/
Box: https://www.box.com/de-de/pricing/individual
Dropbox: https://www.dropbox.com/de/basic
Google Drive (One): https://one.google.com/about
HiDrive (Strato): https://www.strato.de/cloud-speicher/
OneDrive: https://www.microsoft.com/de-de/microsoft-365/onedrive/compare-onedrive-plans
Diese Liste erhebt keinen Anspruch auf Vollständigkeit.