Wer meine Anleitung “Mit dem PC über die Fritz!Box telefonieren” gelesen hat, kennt vielleicht auch das Problem, dass man im Voip-Programm MicroSIP keine fremden Adressbücher importieren kann. Da Android-Handys standardmäßig das Adressbuch von Google verwenden, würde es natürlich Sinn machen, die vorhandenen Kontakte in das Telefonieprogramm zu importieren.
Neu: Seit der Version MicroSIP 3.18.5 gibt es eine Grundlegende Import-Funktion für Google-Kontakte, allerdings importiert die neue Funktion pro Kontakt lediglich eine Telefonnummer. Das ist unbefriedigend.
So habe ich mich kurzerhand entschlossen, ein eigenes Tool zu programmieren, welches die Google-Kontakte in MicroSIP importiert. Natürlich wird keine dauerhafte Verbindung hergestellt, aber man kann bei Bedarf jederzeit die Kontakte nach MicroSIP übernehmen.
Ich stelle das Tool kostenfrei zur Verfügung. Es ist eine Quick-and-dirty Lösung, die genau das tut, was vorgesehen ist. Dabei habe ich auf folgende “Features” verzichtet: Es werden keine Fehler abgefangen, falls ein Fehler auftritt, stürzt das Programm ab. Das Programm ist nicht weitreichend getestet. Das Programm verarbeitet Adresslisten im .VCF Format, hat jedoch keinen vollständigen Parser umgesetzt, daher kann ich nicht garantieren, dass Dateien aus unterschiedlichen Quellen verwendet werden können. Getestet ist der Import aus GoogleKontakte und der Import von einzelnen Visitenkarten im VCF Format aus Microsoft Outlook. Das Programm hat keinen Installer und keine eigenen Einstellungen, es wird als einzelne .EXE Datei bereitgestellt. Das Programm ist bisher nur auf Windows 10 Home und Windows 10 Pro getestet, sollte aber ab Windows Vista funktionieren. Das Programm setzt Microsoft .NET Framework 4.5.1 voraus, was bei den aktuellen Betriebssystemen automatisch vorhanden sein sollte. Falls nicht, gibt’s den Installer hier.
Anleitung: Zuerst müssen die Kontakte aus Google Kontakte exportiert werden. Dazu öffnet man Google Kontakte:

Dort wählt man über der Kontaktliste den Punkt Exportieren. Hier kann man auswählen, welche Kontakte man exportieren möchte (einzelne, eine Gruppe oder alle). Als Zielformat wählt man den letzten Punkt vCard (für iOS-Kontakte) aus und klickt auf Exportieren. Die Datei wird jetzt typischerweise in den Download-Ordner heruntergeladen und heißt contacts.vcf.
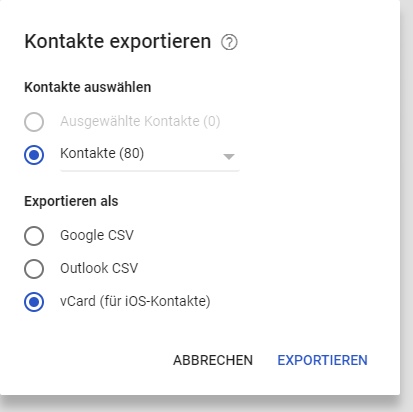
Für den nächsten Schritt sollte man das Programm MicroSIP vollständig schließen, also auch das Icon im Tray mit der rechten Maustaste anklicken und “Programm schließen” auswählen.
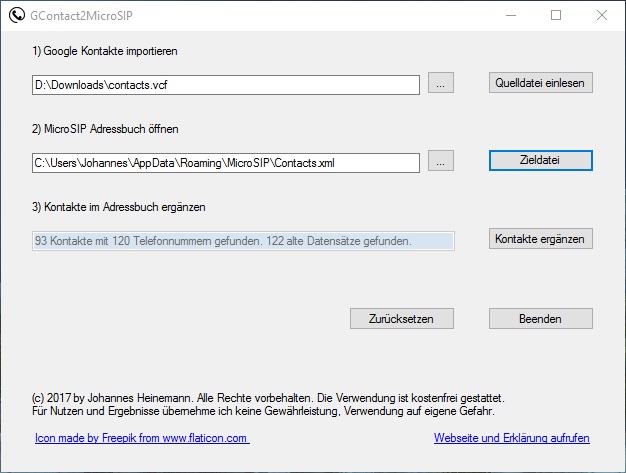
Jetzt kann man das Tool öffnen. Dort wählt man zuerst über […] neben dem Textfeld die Datei aus, die man eben exportiert hat (meist im Downloads Ordner). Dann klickt man auf “Quelldatei einlesen“. In der Statuszeile erscheint eine Zusammenfassung der gefundenen Kontakte.
In der zweiten Zeile wählt man jetzt die Kontakt-Datei von MicroSIP aus, wohin die Kontakte übernommen werden sollen. In der Regel liegt diese im Ordner %appdata%\MicroSIP und heißt Contacts.xml . Falls der Ordner existiert, aber dort keine Contacts.xml vorhanden ist, hatte man noch keine Kontakte in MicroSIP erfasst. Dann einfach den vorgeschlagenen Dateinamen Contacts.xml stehen lassen und auf Speichern klicken. Bei vorhandener Datei wird gefragt, ob diese überschrieben werden soll, das kann man bedenkenlos zustimmen, da im gleichen Ordner eine Sicherheitskopie angelegt wird. Mit dem Klick auf “Zieldatei” wird auch diese eingelesen und die Statuszeile aktualisiert. Die bereits in der Datei vorhandenen Einträge bleiben erhalten.
Mit dem Klick auf “Kontakte ergänzen” werden die importierten Kontakte zusätzlich zu den vorhandenen Kontakten in die Datei geschrieben. Anschließend kann man das Tool beenden und MicroSIP wieder starten. Dort sollten jetzt alle importierten Kontakte aufgeführt sein.
Wenn man die bereits vorhandenen Kontakte nicht übernehmen möchte, kann man am einfachsten die Datei Contacts.xml umbenennen, dann wird eine neue Datei erstellt, die nur die importierten Einträge enthält.
Wenn man mit dem Ergebnis nicht zufrieden ist, kann man die neu erstelle Datei umbenennen oder löschen und die Sicherungsdatei wiederherstellen. Diese befindet sich im gleichen Ordner und hat den Dateinamen Contacts.xml ergänzt um einen Zeitstempel. Die Datei einfach umbenennen in Contacts.xml (ohne die Erweiterung), dann funktioniert es wieder. Anschließend muss man MicroSIP erneut komplett schließen und neu aufrufen.
Ich hoffe, dass das Tool nicht nur für mich, sondern auch für einige Leser hilfreich ist. Falls Probleme auftreten, könnt ihr mir die gerne per Mail oder in der Kommentarfunktion schildern. Soweit meine Zeit ausreicht, versuche ich gerne diese zu lösen. Vergesst aber bitte nicht, dass das ein Hobbyprojekt ist, was ich in meiner Freizeit erstellt habe. Und nun: Viel Erfolg beim Importieren.
Arrows graphic by Freepik from Flaticon is licensed under CC BY 3.0. Made with Logo Maker
Änderung 2024: Ab sofort stelle ich das Programm unter GPL-3.0 Lizenz zur Verfügung. Der Quellcode wird auf Github bereitgestellt.
Ergänzung Mai 2024: Experimentelle Version für erweiterten Import: Diese Version importiert alle Zeilen der VCF Datei, die den Begriff “TEL” enthalten, somit werden auch Einträge mit geändertem Namen importiert – allerdings ohne das Label. Achtung: Diese Variante kann zu doppelten Eintragungen oder gar zu ungültigen Eintragungen führen. Die ausführe Datei ist als Release auf Github veröffentlicht. Download
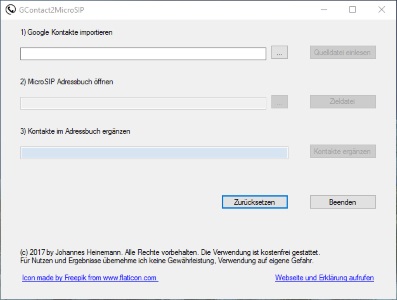
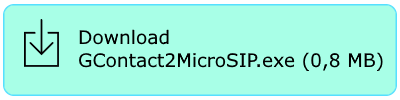
Hallo alle miteinander,
echt toll, dass dieses kleine Tool geschrieben wurde. Mein Alternative ist jedoch folgende: Man verwendet für seine Emails+Kalender+Kontakte zum Beispiel die App Outlook oder Thunderbird. In beiden kann man seine outlook- oder google- Kontakte synchronisieren. Wenn ich nun die App Outlook oder Thunderbird öffne, dort den Reiter KONTAKTE anklicke und dann die Nummer anklicke, werde ich initial gefragt, mit welchem Programm ein Anruf durchgeführt werden soll, hier such man dann im Speicherort von microSIP die *.exe und wählt diese, fertig.
Lieber Herr Heinemann,
vielen Dank für Ihr Engagement und die Offenheit, mit der Sie über Ihre Lebensgeschichte erzählen. Das hat mich sehr angesprochen.
Ich habe heute Ihren Blog entdeckt, als ich als begeisterter Microsip-Nutzer (Rechtlicher Betreuer (Selbständig) auf der Suche nach einer Möglichkeit war, die Mikrosip- Telefonnummer-Datenbank auf einen anderen PC zu übertragen. Leider wurde ich nicht fündig.
Wissen Sie eine Möglichkeit, die Telefonnummern, die im bisherigen PC ins Microsip eingepflegt habe, auf einen neuen PC zu übertragen, auf dem ich eben auch wieder Microsip nutzen werde?
Vielen Dank und viele Grüße
Harald Müller
Hallo Herr Müller,
das Telefonbuch ist in der Regel in der Datei Contacts.xml im Ordner %appdata%MicroSIP abgelegt. Wenn Sie diese Datei auf den neuen PC übertragen, ist das gespeicherte Telefonbuch auch dort verfügbar. Je nach Windows-Einstellung kann der Ordner auch abweichen, dann am besten eine Dateisuche über die komplette Festplatte durchführen und nach der Datei Contacts.xml suchen.
Viel Erfolg mit dem Umzug!
Joe
Super, hat prima funktioniert! Vielen Dank
Harald
Tolles Programm, nun werden aber die Namen der Kontakte nicht mehr eingelesen. Es sind immer 0 Kontakte, aber mit Nummer verfügbar. Als Name steht dann z.B. CELL ……
Schade, wenn es nicht mehr funktioniert.
Gruß
Habe das gleiche Problem.
Schade!
Lieber Johannes
Ganz herzlichen Dank für die tolle Anleitung zu MicroSip und die Bereitstellung des ImportTools!
Liebe Grüße vom Bodensee
Stefan Keller
Guten Tag Johannes,
ein schönes und sehr nützliches Werkzeug, vielen Dank!
Es gab bereits vor einigen Jahren Anmerkungen zum Import der Telefondaten, wenn die Felder in den Google-Kontakten umbenannt wurden. Du importierst MAIN, CELL und WORK und kannst natürlich nicht wissen, wie jemand die Felder anders benannt hat. Vielleicht gibt es ja aber eine Möglichkeit des Importes ohne dedizierte Bezeichnungen? Verwendet Google möglicherweise ein anderes, allgemeines Identifikationsmerkmal bei Telefonnummern?
Danke und Gruß
Jens P.
Hallo Jens,
bei geänderten Bezeichnungen ändert sich das komplette Format der VCF Datei, die Informationen zur Nummer und zum Label werden in zwei getrennten Zeilen gespeichert. Dies kann ich in der aktuellen Programmierung nicht einfach ergänzen, sondern der komplette Teil zum Datei Einlesen müsste neu programmiert werden. Dazu fehlt mir die Zeit. Ich habe aber eine experimentelle Version veröffentlicht, die alle Zeilen importiert, die das Keyword “TEL” enthalten, auch wenn es nicht am Zeilenanfang steht. So kommen auch die zusätzlichen Nummern mit hinein, allerdings ohne das neue Label. Siehe Anhang zum Blog-Beitrag.
herzliche Grüße, Joe
Funktioniert immer noch perfekt. Danke für die tolle Arbeit
Funktioniert immer noch perfekt. Danke!
Guten Tag, Danke fuer das Program.
Ich habe ihre software heute versucht und sie brecht am letzten Schritt ab.
Ist Sie noch aktuell?
Hallo Giulio,
ich habe heute getestet, die Software funktioniert nach wie vor ohne Probleme. Wichtig ist nur, dass man alle Schritte beachtet, vor allem MicroSIP vollständig zu schließen. Dann 1) Datei wählen, 1) Button “Quelldatei einlesen”, 2) Zieldatei wählen, 2) Button “Zieldatei” drücken, 3) Button “Kontakte ergänzen”. Zuletzt MicroSIP wieder starten.
Herzliche Grüße, Joe
Danke, hat super geklappt
Einfach und doch genau das was man braucht. Ohne Schnick oder Schnack. Besten Dank
Mal echt…. Klasse gemacht und das auch noch ohne wirtschaftliche Interessen.
Sowas gibt es leider selten, vielen Danke
Hallo Johannes,
das hat super funktioniert, auch mit den Adressen aus Thunderbird; auf den ersten Blick wurden alle Adressen importiert. – Danke!!
Super Sache – vielen Dank fürs Schreiben und Veröffentlichen.
Großartig danke!!
Hallo Onkel Joe,
ich glaube es ist noch ein Böckchen drin. Folgende Kontakte werden importiert:
FN:Koni
N:;Koni;;;
TEL;TYPE=MAIN:022222222
TEL;TYPE=CELL:01522222222
Anstatt “CELL”, “MAIN” und “WORK” kann man aber auch andere Namen vergeben, zum Beispiel:
FN:OBI
N:;OBI;;;
item1.TEL:02261 77777
item1.X-ABLabel:Gummersbach
item2.TEL:02354 8888
item2.X-ABLabel:Meinerzhagen
Diese Kontakte werden leider nicht importiert. Kann man da was machen?
Gruß
akapuma
Hallo,
das gleiche wollte ich auch schreiben. So man die Label umgenannt hat, wird die Rufnummer nicht importiert.
Sehr schönes Tool mit der Bitte um Nachbesserung.
Hallo Burkhard,
gab es zu Deiner Anmerkung eine Antwort und Lösung?
Umbenannte Felder werden noch immer nicht importiert.
Danke & Gruß
Jens.
Hallo Akapuma, Burkhard und Jens,
im Fall von umbenannten Labels verändert sich die komplette Struktur der VCF-Datei, die zusammengehörigen Informationen stehen nicht mehr in einer einzelnen Zeile, sondern in zwei Zeilen, so dass die einfache zeilenweise Analyse nicht mehr möglich ist.
Ich habe eine experimentelle Version veröffentlicht, in der auch Zeilen eingelesen werden, die den Tag “TEL” enthalten, auch wenn dies nicht am Zeilenanfang steht. Dies fügt diese Nummern dann ohne Label hinzu, so sind sie wenigstens im Import enthalten. Ob das hilfreich ist, muss jeder selbst entscheiden. Achtung: Es werden auch Zeilen aufgenommen, die im Namen die Zeichenfolge “TEL” enthalten, diese haben dann eine ungültige Telefonnummer, ich habe nicht getestet, wie MicroSIP damit umgeht.
Für eine volle Auswertung einschließlich der eigenen Labels müsste die Auswertung der Eingangsdatei komplett neu entwickelt werden: Statt zeilenweise Verarbeitung müsste ein Parser die enthaltene Datenstruktur der einzelnen VCARD Elemente erfassen, so dass die jeweiligen itemX Einträge mit Nummer und Label anschließend zusammengeführt werden.
Dafür fehlt mir leider die Zeit. Den Quellcode habe ich vor einigen Monaten als Open Source auf Github veröffentlicht. Wer möchte, kann gerne diese Funktion programmieren und einen Pull Request erstellen.
Zur experimentellen Version: Download
Gruß, Joe
GContact2MicroSIP ist großartig. Genau das, was man braucht.
Ich war schon drauf und dran, die aus Google exportierte CSV-Datei mühsam zu bearbeiten, dann bin ich auf ihr Programm gestoßen.
Damit klappt er Import ganz hervorragend.
Danke dafür.
Vielen Dank,
ich find es Großartig
Guten Abend Her Heinemann.
Zunächst einmal vielen Dank für die Anleitung ” Mit dem PC über die Fritz!Box telefonieren”. Klappt immer wieder gut.
Mein Problem besteht darin, dass es mir bisher nicht gelungen ist, beim Update auf eine neue Version die Kontakte aus der alten zu übernehmen. Das müsste m.E. doch möglich sein. Aber ich krieg’s einfach nicht hin.
Wenn Sie mir da weiterhelfen könnten, wäre ich sehr dankbar. Jedesmal die Kontakte von Hand neu einzugeben ist wohl nicht das Gelbe vom Ei . . .
Liebe Grüße,
Hartmut Adler
Hallo Herr Heinemann, herzlichen Dank für Ihre sehr gute Beschreibung incl. der Screenshots der Integration vom MicroSIP in meine Fritz&Box-Umgebung. Bei meiner Fritz!Box7590 hat alles einwandfrei funktioniert. Mein Jabra 930 Duo funktioniert einwandfrei. Einige Feinabstimmungen sind in den Einstellungen des MicroSIP noch hilfreich. So sollte man den Punkt “Headset-Unterstützung anklicken”, damit man die Funktionstasten am Jabra sofort nutzen kann. Das ist schnell probiert und funzt . Der Import meiner Google-Kontakt via Ihrem Tool Gcontact2 hat ebenfalls prima funktioniert. Besten Dank nochmal für die wirklich tollen Hilfestellungen.
Hallo, zuerst mal vielen Dank für dieses Tool
beim mir hat es super funktioniert – alle Kontakte sind in meinem Microsip vorhanden.
Bei einer Bekannten das Programm eingerichtet und läuft perfekt. Dann natürlich versucht die Kontakte von Google einzulesen. Das Tool sagt mir, es wurden 1534 Kontakte aktualisiert nur in der Kontaktliste ist kein Kontakt vorhanden.
Jedoch wird im Anrufverlauf der Name des Kontakts angezeigt und die Anruferkennung funktioniert ebenfalls
Woran kann das liegen?
LG Andreas
Also ersteinmal Hut ab für die Arbeit die Du hier geleistet hast. Ich habe nur noch ein kleineres Problem. Vielleicht hast Du da eine Idee. Ich habe die Kontakte aus Google versucht in CSV zu exportieren. Klappt leider nicht so ganz mit den Kontakten, welche mehrere Nummern haben. Hab dann den Weg über die Vcard für IOS gewählt. Hier werden lange nicht alle Kontakte exportiert.
Als letztes habe ich dann nochmal mein Android Smartphone zur Hand genommen und darüber die Kontakte exportiert. Dann diese Datei (vcf von Android) wieder mit deinem Tool importiert. Das klappt auch soweit gut, nur wird mir bei ein paar Kontakten statt des Namens so etwas hier angezeigt:
=31=32=32=20=47=72=6F=C3=9F=68=65=69=64=65
Hast Du ne Ahnung wo das dran liegen könnte? Wenn die noch richtig wäre, dann wäre es super!!!
Vielen Dank und viele Grüße
El gato
Hallo El Gato,
diese seltsame Ziffernkette ist die hexadezimale Repräsentation einer UTF-8 Zeichenfolge. Sie löst auf nach “122 Großheide”. Warum deine Exportdatei solche Zeichenketten enthält, kann ich Dir leider nicht beantworten. Du kannst ja mal deine .vcf Datei in einem normalen Editor (z.B. Notepad) öffnen. Wenn diese Zeichenketten dort auch sichtbar sind, dann liegt es am Export.
CSV wird nicht funktionieren, denn das ist ein ganz anderes Dateiformat, welches mein Programm nicht verarbeiten kann. Ich habe eben noch einmal getestet, ich kann aus den Google Kontakten einwandfrei eine vollständige Liste meiner Kontakte als VCF herunterladen (vCard für iOS).
Viel Erfolg beim Experimentieren. Wenn du gar nicht weiterkommst, schicke mir eine Mail an die Adresse aus dem Impressum.
Herzliche Grüße, Joe
Auch hier hat alles perfekt funktioniert – Vielen Dank für dieses Tool
Hat geklappt… Fünf Sterne und danke für die Mühe!!
Hallo Johannes
ich würde auch gerne meine Kontakte importieren, kann auch die Quelldatei einlesen, aber die zweite Zeile (SIP Adressbuch öffnen) ist bei mir ausgegraut. Ich kann dort nichts eintragen. Eine Contacts.xml ist unter %appdata%\MicroSIP vorhanden.
Was mache ich falsch?
Viele Grüße
Ralf
Hallo Ralf,
nachdem du die Quelldatei ausgwählt hast, musst du rechts den Button “Quelldatei einlesen” drücken. Wenn das erfolgreich war, wird die zweite Zeile aktiv. Auch dort drückst du erst auf “Zieldatei”, bevor du im dritten Schritt die Datei schreiben oder ergänzen kannst.
herzliche Grüße, Johannes
Vielen vielen Dank. Jetzt konnte ich meine Nextcloud Kontakte auch meinem MircoSIP Client bekannt machen.
Dickes Lob – eine wirkliche Hilfe.
Danke für diesen Beitrag. Habe ewig gesucht um von meinem Laptop telefonieren zu können.
Mit dieser Software klappt es endlich gleich auf Anhieb.
Dank und Gruß
Michael
Hallo Michael,
das freut mich, wenn ich helfen konnte.
herzliche Grüße, Joe
Hallo,
bestünde auch die Möglichkeit das Telefonbuch aus der FritzBox importieren zu können?
VG und herzlichen Dank!
Susanne
Hallo Susanne,
momentan muss ich leider auf meine Fritz!Box verzichten, aber sobald ich sie wieder in Betrieb habe, werde ich mir das einmal ansehen und wenn möglich den Importer erweitern.
herzliche Grüße und schöne Feiertage,
Joe
Hallo Joe,
das wäre prächtig. Ich hab schon das ganze Netz nach xml – vcf Konvertern abgegrast, aber bisher komme ich nicht weiter…
Vielleicht schaffst du das! :-)
Viele Grüße und sonnige Tage
Susanne
Hallo,
empfehle:
https://github.com/Rillke/Contact-Conversion-Wizard/releases
Damit kann man auch Fritzbox-Telefonbücher nach microsip konvertieren.
Grüße!
Danke für Deine Anleitung, hat mir sehr geholfen.
Wirklich eine Tolle Anleitung!
Hat bei mir ohne Probleme Funktioniert.
Herzlichen Dank für dieses Tool und die Anleitung.
Grüße aus Bremen
Frank
Hallo Herr Heinemann,
vielen Dank für die kostenlose Bereitstellung des Importers. Bei mir hat es einwandfrei funktioniert. Noch schöner wäre natürlich eine automatische Synchronisation aber der manuelle Aufwand hält sich in Grenzen :-) .
Viele Grüße aus Oldenburg
Marco Lück
Hallo, der import funktioniert nicht. Die Schaltfläche Kontakte ergänzen bleibt grau obwohl 129 Kontakte mit 164 Telefonnummern gefunden werden. Gibt es eine Lösung für das Problem?
Gruß
Gerhard
Hallo Gerhard, nachdem du die Zieldatei unter 2) ausgewählt oder einen Dateipfad manuell in das Textfeld geschrieben hast, musst du den Button [Zieldatei] klicken. Dabei wird geprüft ob die Zieldatei schon existiert, evtl. vorhandene Einträge werden ausgelesen. Ist das erfolgreich, wird unter 3) noch der Zusatz “xx alte Datensätze gefunden” ergänzt. Dann wird die Schaltfläche [Kontakte ergänzen] aktiv. Wird die Schaltfläche nicht aktiv, dann ist entweder die Datei gesperrt oder es gibt ein Windows Rechte-Problem mit dem Zugriff. Prüfe bitte, ob du MicroSIP wirklich geschlossen hast, auch das Trayicon. Dazu kannst du den Taskmanager aufrufen, im erweiterten Modus (mehr Details) darf kein Prozess mit dem Namen MicroSIP mehr laufen. Wichtig ist auch, dass das Tool mit dem gleichen Windows-Benutzer ausgeführt wird, der auch MicroSIP gestartet hat. Evtl. könnte es auch helfen, dem Benutzer kurzzeitig Administratorrechte einzuräumen. Letzteres würde mich aber sehr wundern. Ich konnte bei mir den Fehler leider nicht reproduzieren. Falls du weitere Fragen hast, kannst du mir auch eine Mail schicken an die Adresse aus dem Impressum.
Herzliche Grüße, Joe
” … 2) ausgewählt oder einen Dateipfad manuell in das Textfeld geschrieben hast, musst du den Button [Zieldatei] klicken.”
Das klappt so nicht. Wenn man den Speicherort der Contacts.xml manuell eintippt, wird das Feld Zieldatei nicht freigegeben. Dazu erst noch einmal auf das Feld |…| klicken, man wird dann sofort zum richtigen Pfad geführt und tippt dort auf speichern. Danach ist das Feld Zieldatei frei und weiter geht’s.
Danke für dieses Skript. Hannes P.